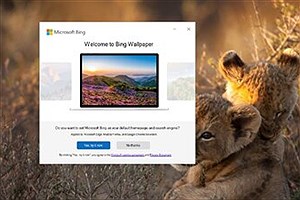به گزارش سایت خبری پرسون، تایپ کردن URL در نوار آدرس مرورگر و دسترسی به وبسایت مربوطه، بهظاهر فرایندی ساده است؛ اما در پشت صحنه، فرایندهای پیچیدهای رخ میدهند که بسیاری از کاربران از آنها بیاطلاعاند. بهطور خلاصه، مرورگر از DNS (سرور نام دامنه) برای ترجمهی URL به آدرس IP استفاده میکند تا کاربر بتواند به سایت مورد نظر دسترسی پیدا کند.
تنظیمات DNS گاهی کند و ناامن میشوند و برای بهبود سرعت و امنیت اینترنت در ویندوز نیاز به تغییر دارند. این تنظیمات را میتوان از طریق بخش تنظیمات ویندوز، استفاده از ویندوز پاورشل، یا نرمافزارهای جانبی انجام داد. همچنین، میتوان از کنترل پنل برای تغییر DNS استفاده کرد؛ اما این روش بهدلیل زمانبر و پیچیدهبودن، چندان توصیه نمیشود. اگر به دنبال سریعترین روش برای تغییر DNS در ویندوز هستید، در ادامه سادهترین روشها را مرور خواهیم کرد.
روش تغییر DNS با استفاده از نرمافزار
تغییر دستی سرور DNS که در ادامه آن را توضیح خواهیم داد، زمان زیادی نمیبرد و اگر از سرور ایمن و مناسبی استفاده شود، مشکلات مربوطبه سرعت و امنیت نیز حل خواهند شد. با این حال، برای کسانی که قصد دارند بهطور همزمان به چندین سرور DNS مختلف دسترسی داشته باشند، استفاده از نرمافزارهای جانبی گزینهی بهتری خواهد بود.
نرمافزار ایرانی DNS Changer
DnsChanger نرمافزاری ایرانی و متنباز با پشتیبانی از ۳۰ هزار DNS مختلف است که علاوهبر ویندوز با سیستمعاملهای مک و لینوکس نیز سازگاری دارد و سرعت و کارایی مناسبی را برای کاربران فراهم میآورد. برای دانلود نرمافزار به آدرس زیر بروید و نسخهی سازگار با سیستم عاملتان را دانلود کنید.
پس از نصب و اجرای برنامه، با پنجرهای مشابه تصویر زیر روبهرو میشوید. در منوی کشویی چند گزینه برای اتصال وجود دارد که با انتخاب هرکدام و کلیک روی دکمهی پاور، اتصال برقرار خواهد شد.

در بخش Explore موارد دیگری نیز وجود دارند که با انتخاب نماد + یا ـ روبهروی هرکدام، میتوانید آن را به لیست اضافه یا حذف کنید. برای افزودن DNS اختصاصی نیز، باید روی نماد Add Custom DNS ضربه بزنید.

نرمافزار DNSChanger
نرمافزار DNSChanger از نظر نوع رابط کاربری و ظاهر برنامه با نرمافزار ایرانی DnsChanger تفاوتهای زیادی دارد؛ اما اصلیترین تفاوت این دو را میتوان پشتیبانی از پروتکل ارتباطی DNSCrypt برای رمزگذاری دادههای بین دامنه و سرور دانست. این نرمافزار نیز بهصورت منبعباز در اختیار کاربران قرار میگیرد و دارای فهرستی از سرور DNS داخلی است و امکان افزودن DNSهای اختصاصی از طریق IPv4 و IPv6 و سفارشیسازی آن را نیز فراهم میکند.

رابطکاربری و ظاهر اپلیکیشن شباهت زیادی به تنظیمات ویندوز دارد و بهصورت خودکار با تم ویندوز هماهنگ میشود. برنامه را میتوانید از طریق لینک زیر دانلود و نصب کنید.
روش تغییر DNS با استفاده از تنظیمات ویندوز
مشکلات DNS زمانی رخ میدهند که DNS برای ارائهدهندهی سرویس اینترنت (ISP) شما در اولویت نباشد. سادهترین روش برای دوری از چنین مشکلاتی، استفاده از سرورهایی همچون OpenDNS و Google Public DNS است که امنیت و حریم خصوصی را در اولویت قرار میدهند.
- Settings را باز کنید و به Network & Internet بروید.
- باتوجه به شبکهی فعلیتان، روی Ethernet یا Wi-Fi کلیک کنید.

- در بخش IP assignment یا IP Settings روی دکمهی Edit کلیک کنید.

- از منوی Edit IP settings، گزینهی Manual را انتخاب و سپس کلید Ipv4 را فعال کنید.

- در کادر Preferred DNS Server و Alternate DNS server آدرس DNS اصلی و آدرسهای ثانویه را وارد کنید. درانتها، روی دکمهی Save کلیک کنید.

- در صورت استفاده از Google Public DNS، OpenDNS یا CloudFlare میتوانید از تنظیمات زیر استفاده کنید:
|
آدرس DNS |
نام DNS |
|---|---|
|
8.8.8.8 and 8.8.4.4 |
Google Public DNS |
|
208.67.222.222 and 208.67.220.220 |
OpenDNS |
|
1.1.1.1 and 1.0.0.1 |
CloudFlare |
پس از تکمیل مراحل، تنظیمات جدید DNS اعمال میشوند و میتوانید با استفاده از تحلیلگرهای جدید به اینترنت متصل شوید.
روش تغییر ویندوز DNS با استفاده از Powershell
در کنار انجام تغییرات از طریق بخش تنظیمات، PowerShell روش دیگری است که میتوان از آن برای تغییر DNS استفاده کرد.
- روی نماد ویندوز در نوار وظیفه راست کلیک کنید.
- اگر از ویندوز ۱۰ استفاده میکنید، Windows PowerShell (Admin) و درصورتیکه ویندوز ۱۱ دارید، (Admin) Terminal را انتخاب کنید.
- در پنجرهی User Account Control روی Yes کلیک و سپس دستور زیر را در پنجرهی پاورشل وارد کنید. سپس Enter را بزنید.

- شمارهی روبهروی InterfaceIndex را در دستور زیر جایگذاری کنید؛ برای مثال، در تصویر زیر رقم مورد نظر ۲۰ است. همچنین آدرسهای DNS را در انتهای دستور زیر با آدرسهای موردنظرتان جایگزین کنید.
- پس از فشردن Enter مطمئن شوید که تنظیمات با واردکردن دستور جدید تغییر کردهاند.
منبع: زومیت