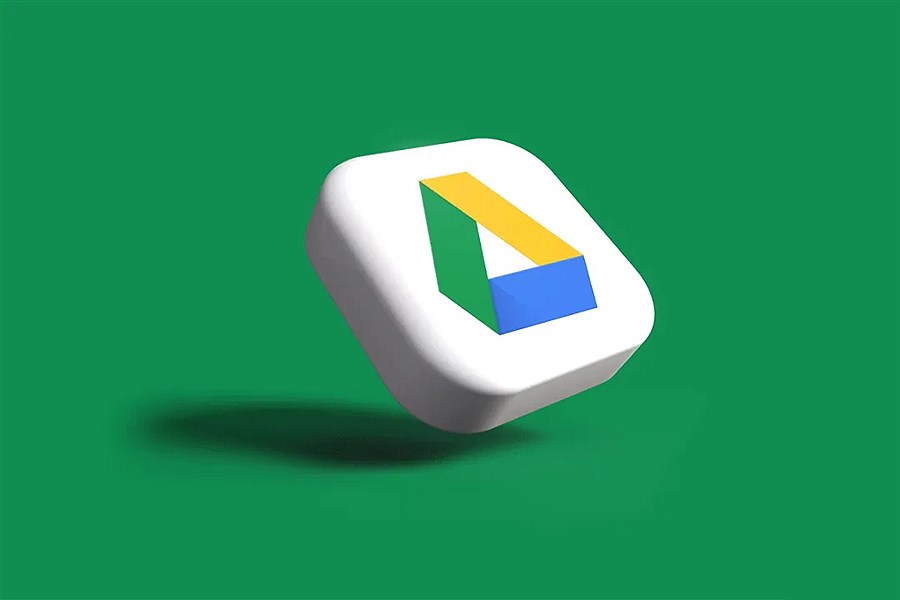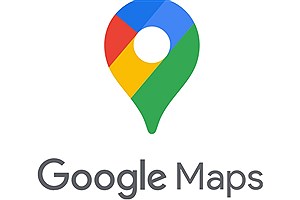به گزارش سایت خبری پرسون، گوگل درایو (Google Drive)، یکی از برترین سرویسهای ذخیرهسازی آنلاین محسوب میشود که امکان مدیریت فایلهای مشترک را با هر دستگاهی و در هر مکانی فراهم میکند. سازگاری آن با انواع فایلها، گوگل درایو را به ابزاری بینظیر برای افرادی تبدیل کرده است که بهطور مکرر اسناد، تصاویر و پیدیافها را به اشتراک میگذراند و ویرایش میکنند. این انعطافپذیری، کار روی پروژهها و فعالیتهای گروهی را آسان میکند.
اگر به ویرایش فایل PDF بدون تغییر قالببندی آن نیاز دارید، با ما همراه شوید تا یاد بگیرید که چگونه میتوانید فایل PDF خود را در گوگل درایو ویرایش کنید.
ورود به گوگل درایو
ابتدا از طریق نسخهی وب به گوگل درایو بروید. برای ورود به سرویس ذخیرهسازی ابری، گزینهی Go To Drive را انتخاب کنید.
اگر قبلاً از گوگل درایو استفاده نکردهاید، لازم است فقط باید با ایمیل و رمز عبور جیمیل خود وارد شوید. پس از ورود موفقیتآمیز به گوگل درایو، فایل PDF مورد نظر را در فضای ذخیرهسازی کامپیوتر خود آماده کنید تا در بخش بعدی به نحوهی ویرایش PDF در گوگل درایو بپردازیم.
ویرایش فایل PDF در گوگل درایو
اگر بهصورت دورکاری فعالیت میکنید، استفاده از برنامههای کاربردی مبتنیبر سرویس ابری گوگل، ارتباط با همکارانتان را برایتان سریعتر و آسانتر میکند؛ زیرا هر فایلی را میتوانید بهسرعت با دیگران به اشتراک بگذارید و ویرایشها را بلافاصله انجام دهید تا توسط دیگران مشاهده شود.
- پس از ورود به گوگل درایو، با انتخاب دکمهی New + در گوشهی سمت چپ بالا، گزینهی File Upload را مشاهده خواهید کرد. روی آن کلیک کنید تا پنجرهای برای انتخاب فایل PDF شما باز شود.
- پس از بارگذاری فایل در Google Drive، روی فایل راستکلیک کنید تا گزینهی Open with را ببینید. برای بازکردن PDF بهعنوان یک فایل قابل ویرایش، Google Docs را انتخاب کنید. اگر فایل خود را نمیبینید، یک بار صفحه را رفرش کنید یا به قسمت My Drive وارد شوید.
- هنگامی که فایل شما در Google Docs باز شد، میتوانید ویرایش را انجام دهید. پس از اتمام ویرایش، به File و Download و PDF بروید. با این کار فایل شما بهعنوان فایل PDF جدید ذخیره و دانلود میشود.
پس از ذخیرهی فایل PDF تغییریافته، میتوانید آن را ازطریق ایمیل ارسال کنید یا فایل PDF جدید خود را دوباره در Google Drive بارگذاری کنید تا بتوانید از هر دستگاهی به آن دسترسی داشته باشید.
ویرایش PDF بدون بههمریختگی متن در گوگل درایو
هنگامی که فایل PDF را به یک فایل Google Docs تبدیل میکنید، شاید ترتیب متن، سبک فونت، قالببندی پاراگراف و تصاویر، کمی بههم بریزد. به عبارت دیگر، ازآنجاکه فرمت PDF و Google Doc متفاوت است، فایل PDF شما با تبدیل به Google Doc، قالببندی خود را از دست میدهد.
همچنین اگر PDF شما پیچیدهتر و شامل تصاویر و جداول باشد، ممکن است قالببندی آن دستخوش تغییر شود. این تغییرات بهدلیل پشتیبانینشدن نوع فرمت در Google Docs یا به دلیل روش خاص خواندن فایلهای PDF توسط Google Docs رخ میدهد.
درهرحال، اگر فایل PDF با متن اصلی و تصاویر بسیار کمی دارید، بارگذاری PDF در گوگل داکس، ویرایش متن و تبدیل مجدد به PDF احتمالاً مشکلی ایجاد نخواهد کرد. اگر با فایل PDF پیچیدهای سروکار دارید، شاید مجبور شوید طور دیگری ویرایش را انجام دهید. با اینکه هر سرویس ذخیرهسازی ابری، پیدیافخوان رایگان ارائه میدهد، گوگل درایو با همکاری برنامههای کمکی، امکانات بیشتری را فراهم میکند. Lumin یکی از این برنامههای ویرایش PDF رایگان است.
ویرایش فایل در Lumin بسیار ساده است. فقط PDF را در Google Drive باز کنید و Lumin را از فهرست کشویی Open with انتخاب کنید. البته توجه داشته باشید که شاید به اتصال اکانت گوگل خود نیاز داشته باشید.
پس از انجام ویرایش میتوانید با انتخاب آیکون فلش در سمت راست بالا، فایل را در کامپیوتر یا همان گوگل درایو ذخیره کنید.
گوگل درایو بهعنوان یک ابزار دم دستی برای ویرایش فایلهای PDF گزینهی مناسبی است.
منبع: زومیت